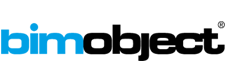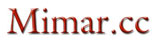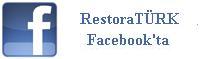1 2 3 4 5 6 7 8
1-line (L) 2- construction line 3-polyline (PL) 4- polygon (POL) 5- rectangle(REC) 6-arc (A) 7- circle (C) 8-spline(SPL)

9 10 11 12 13 14 15 16 17 18 19 20 21 22
9- erase(E) 10-copy(CO) 11-miror(Mİ) 12-offset (O) 13-array(AR) 14-move (M) 15-rotate (RO) 16-scale(SC) 17-strech(S) 18-trim(TR) 19-extend(EX) 20-chamfer(CHA) 21-fillet(F) 22-Explode (ex)
ÇİZİM KOMUTLARI
Line : Çizgi
Bu komut çizgi çizmek için kullandığımız bir komuttur. Çizmek için bize gerekli olan çizginin başladığı nokta ile bittiği noktadır. Elle çizim yaparken kalemi alır ilk noktamıza koyar gerektiği kadar cetvel üzerinde çekerdik değil mi? Burada da aynı işlemi yapacağız. İki noktadan bir doğru geçer. Hadi çizelim:
Komut ismi : Line
Komut kısaltması : L
Komuta ulaşacağınız yerler :
-Komut satırına Line veya L yazıp Enter basarak
-Draw toolbarından Line butonuna basarak 
-Pulldown menüden, Draw, Line.
Komutun işleyişi : Komuta ulaştığınızda sizden ilk önce kalemi koyduğunuz ilk noktayı isteyecek;
Command: line
Specify first point: işte ilk nokta verilecek zaman,
Komutun işlem sırasında ilk nokta verme zamanı. Kursörün bulunduğu noktayı mouse’un sol tuşu ile (ben bu tuşa pik diyeceğim) işaretleyerek, yani pikleyerek, istersek klavyeden koordinat vererek ilk noktayı girebilirsiniz. Verdikten sonra ilk noktaya bağlı olarak bir esnek çizgi oluşacak. İkinci noktayı verene kadar esnek bant ilk noktaya bağlı olarak hareket edecektir. Çizgi parçasının oluşabilmesi için ikinci noktayı vermemiz şarttır. Hadi verelim.
Specify next point or [Undo]:
ve işte çizginin ikinci noktasını vereceğiniz an.
İlk noktayı verdiğiniz gibi ikinci noktayı da verdiniz. Büyük ihtimalle oldu, ama bu esnek bant neden benim peşimi bırakmadı, diyorsunuzdur. AutoCAD’te bazı komutlar böyle sürekli tekrarlar, deminki gibi bir sonraki noktayı vermenizi ister. Bazıları ise tek seferde biter. Eğer devam eden bir komutta iseniz komutu bitirmek için enter’e basmanız gerekir. Eğer bu komutta devam etmek istiyorsanız aynı ikinci noktayı verir gibi 3. 4. 5.... noktalar peşi sıra verilebilirsiniz. Aşağıdaki gibi devam eder.
Specify next point or [Close/Undo]: -pick
Specify next point or [Close/Undo]: -pick
Specify next point or [Close/Undo]: -enter’e basın ve bitirin.
Line komutunun en basit olarak kullanımını gördük. Şimdi ise daha teknik çizgiler çizmenin yollarını göreceğiz. Aşağıdaki koordinat girerek çizme tekniğidir. Mouse'u bırakıp klavyeden komut satırına yazacaklarınız.
Uyarı1 : Komuta başlamadan evvel iki defa ESC tuşuna basınki daha evvelki kalmış olduğunuz bir komut varsa iptal olsun...
Uyarı2 : Klavyeden bir sayı veya komut girdiğinizde yazacağınız şey bittiğini ifade etmek için enter tuşuna basmalısınız ki bilgisayar o yazdığınızı işleme koysun.
AutoCAD ile çalışırken kendinizi bir koordinat düzlemi üzerinde düşünmelisiniz. Bir çizgiye başladığınızda başlangıç noktası koordinatlarını biliyorsanız ekrana bakmadan sadece koordinat vererek çiziminizi yapabilirsiniz. Ama bu biraz zor olurdu herhalde. Belki de demin çizdiğimiz karenin ekranda göremiyorsunuzdur. Bu sonsuz uzayın bir kısmını gördüğünüzden dolayıdır. Aslında çizdiniz. Uzayda sol alt köşesi 0,0 noktasında olan bir karedir o. Şimdi o çizdiğimiz kareyi ekranımıza getirelim. Zoom komutunu kullanacağız.Bu ekran komutlarından biri. Zoom komutuyla o bahsettiğim uzay boşluğunda dolaşacağız.
Command: zoom - veya z yazıp entere basınız.
İşte bütün çizdiklerimiz ekranımıza geldi.
Burada zoom komutunu girdiğinizde komut satırında birçok seçenek çıktı. Bu seçenekleri ilerde göreceğiz. Şimdilik sadece “extend” seçeneğini kullandık. Kısaca “zoom -enter, e -enter ” olarak yazıyorum, daha sonrada tekrarlaması kolay olsun diye. Zoom komutun extend seçeneği çiziminizin tamamını ekrana getirir. Böylece çizim alanımızda kaybolmadan çalışabilirsiniz.
Bu yöntemle çizmeye, bir önceki noktaya bağlı olarak çizmek diyorum. Hani şu İnternette e-mail adresinde yer alan “@” işareti ile uygulanıyor bu yöntem. Yukarıdaki örneği yaptınız ama nasıldır, nedir bu yazdıklarımız bir bakalım.
@ işareti önceki noktaya bağlı olarak işlem yapmak istediğimizi ifade eder AutoCAD’e, sonraki rakamların ilki X yönündeki ilerleme miktarı, ikincisi ise Y yönündeki ilerleme miktarını ifade eder. Koordinat verir gibi. En son olarak ta C. Bu ise çizgiye başladığımız noktaya dönerek bitirir. Şimdi bir diğer yöntem:
Bu yönteme ise açısal yöntem diyeceğiz. Yine yazılanları açıklayalım. AutoCAD’te açı yönleri sağa doğru 0°, sola doğru 180°, yukarı doğru 90°, aşağı doğru ise 270° ye karşılık gelir. Ve saat yönünün tersine derece artarak değişir. Saat yönünde ise eksilerek değişir. Bu açıklamadan sonra yukarıdaki örneği irdeleyelim : @ ilk noktaya bağlı olarak, ilk yazılan değer çizgi uzunluğudur, 10 birim. Ama ne yöne doğru gideceğiz? İşte < işaretinden sonra gideceğimiz açıyı giriyoruz, 0° derece. Tabi ki derece işareti yazmamıza gerek yok. İşte ilk AutoCAD cümlemizi kurduk.
pik = İlk noktam burası
@10<0 = Son noktaya bağlı olarak 10 birim sağa.
@150<45 = Son noktaya bağlı olarak 150 birim 45 derece yönüne.
@10<-35 = Son noktaya bağlı olarak 10 birim -35 derece yönüne.
gibi.
Dikkatinizi çektiyse line komutuna girdiğimizde noktaları verirken, hangi yöntemi seçerseniz seçin “Specify next point or [Undo]:” ve “Specify next point or [Close/Undo]:” gibi iletiler görüyorsunuz. Bu iletilerde farklı olan köşeli parantezlerin içindeki seçeneklerdir. Zoom komutunda da rastladığımız seçenekler gibi çok da olabilir bunlar, ama gözünüzü korkutmasın sakın.
AutoCAD’te komut satırında yer alan bu komut seçenekleri ve başka iletileri ayırt edelim:
[ ] Köşeli parantez içindekiler komutun yönlendirilmesini, bitirilmesini, ayarlanmasını, yaptığı işlevin değiştirilmesini sağlayan komut seçeneği.
< > Tırnak içindeki değerler ise komutun sizden istediği veya onaylamanız için size sunduğu güncel değerdir.
( ) Parantez içindekiler ise kısaltmaların açık halleridir.
/ bölme işareti ise bu seçenekleri birbirinden ayırmak için kullanılır.
Komuta girildiğinde bu tür seçenek ve ayarların biri veya birden fazlası birlikte olabilir.
Bu seçeneklerin işleve girmesi için komut satırında seçeneğin adının içindeki büyük harfle yazılmış olan harfi yazmanız yeterli olacaktır.
Erase : Silmek
Bu komut yapılmış bir ojenin veya objelerin silinmesi için kullanılır.
Komut ismi : Erase
Komut kısaltması : e
Komuta ulaşacağınız yerler :
Komut satırına ismini veya kısaltmasını yazıp entere basarak.
Modify toolbar’dan
Pooldown menu –modify -erase
İşleyişi :
Komut satırına komut ismi girildikten sonra sizden silinecek objeyi seçmenizi ister. Seçme işleminiz bittiğinde enter’e basıp komutu bitirirsiniz.
Komut satırında sizden obje seçmenizi isterken siz objeleri nasıl seçeceğinizi düşünüyorsunuz. Tabi ki kursör ile. Kursörün işlevine göre şekil değiştirdiğini bilmem fark ettiniz mi? Ekranda bir nokta işaretlemeniz gerektiğinde artı işareti gibidir. Obje seçmenizi istediğinde ise küçük bir kare şeklini alır. Tabi ki bu küçük karenin boyutu değiştirilebilir. Ama şimdilik böyle kalsın. Ayrıca kursör ekran üzerinden Pooldown menu ve toolbar menu üzerine geldiğinde ise ok işaretine dönüşür. Bütün Windows programlarında olduğu gibi.
Şimdi deneyelim. Komutu kullanırken komut ismini veya kısaltmasını yazıp enter'e basınca komut başlar ve sizden silinecek objeleri ister. Önce teker teker seçmeyi deneyin. Kursörünüz bir kareye dönüşmüş olmalı. İşte o kareyi çizginin üzerine getirip pikleyin. Çizgi kesik kesik hale geldi ve komut satırında 1found yazdı. İşte seçtiniz, diğerlerini de seçim enter'e basıp bitirin.
Tek tek silmek uzun mu sürüyor? O zaman “select objects” iletisine “all” yazarsanız bütün çizdiklerinizi seçecektir. Ve enter’e bastığınızda temiz bir ekran size kalır. (Yeniden başlamak için)
Circle : Çember, Daire
Bu komut çember çizmek için kullandığımız komuttur. Çizmek için bize gerekli olan çemberin merkezi, çemberin yarıçapı veya boyutunu belirtebileceğimiz seçenekler. Bunları birazdan öğreneceğiz.
Komut ismi : Circle
Komut kısaltması : C
Komuta ulaşacağınız yerler :
Komut satırına Circle veya C yazıp Enter basarak
Draw toolbarından Circle butonuna basarak
Pulldown menuden, -Draw, -Circle ve çizmek istediğiniz stile karşılık gelen seçenek. (Aşağıda inceleyeceğiz)
Komutun işleyişi :
Komutu çalıştırdığınızda komut satırında sizden dairenin merkezini vermenizi yada daireyi çizmek istediğiniz stili seçmenizi ister. Dairenin merkezini vererek devam ettiğinizde size yarıçapı veya [çap] vererek çizmenizi ister. Eğer bir yarıçap verecekseniz klavyeden yazın ve enter’e basın. Yok çap vermek istiyorsanız “D” yazdığınızda AutoCAD’e çap vererek çizmek istediğinizi anlayacak ve sizden çapı isteyecektir. Eğer rakam girmek istemezseniz kursör ile ekranda bir nokta vererek de çemberi çizebilirsiniz. Merkezi verdikten sonra aynı Line komutunda olduğu gibi bir esnek bant çıkacak ve siz bir ölçü verene veya ekranda kursör ile bir nokta işaretleyene kadar çember büyüyüp küçülür. Diğer daire çizme stilleri ise; 3P, 2P ve Ttr’ dir.
3P : Daireyi üç nokta vererek çizmenizi sağlar.
2P : Daireyi iki nokta vererek çizmenizi sağlar.
Ttr : Daireyi iki objeye teğet ve yarıçapına da bir değer vererek çizmenizi sağlar.
Command: Circle -enter
Specify center point for circle or [3P/2P/Ttr (tan tan radius)]: -pik
Specify radius of circle or [Diameter]: -pik
Command:
Çember çizmenin diğer yöntemlerini seçmek için ise, merkez noktasını vermeden önce, 3P, 2P, Ttr seçeneklerinden birisini seçmeniz gerekir.
Tırnak içindeki rakam en son çizdiğiniz çemberin yarıçapıdır.
Not : Eğer herhangi bir rakam girmeden kursör ile ekranda iki nokta vererek de yarıçapı verebilirsiniz.
Polygon : Çokgen
Bu komut çokgen çizmek için kullandığımız komuttur. Çizmek için bize, çokgenin merkezi, çokgenin kirişler çokgenimi, yoksa teğetler çokgenimi olduğunun belirlenmesi, çokgenin kaç köşesinin olduğu, yarıçapı veya kenar boyutunu belirtmemiz gerekli. Bunları sırasıyla öğrenelim.
Komut ismi : Polygon
Komut kısaltması : pol
Komuta ulaşacağınız yerler :
Komut satırına Polygon veya pol yazıp Enter basarak,
Draw toolbarından Polygon butonuna basarak 
Pulldown menuden, -Draw, -Polygon .
Komutun işleyişi :
Komutu çalıştırdığınızda komut satırında sizden çokgenin kaç köşesi olduğunu sorar.
POLYGON Enter number of sides <4>:
Klavyeden köşe sayısını girip -enter'e basın. Sonra size çokgenin merkezini soracak veya kenar uzunluğunu verebilmeniz diye seçenek sunacak.
Specify center of polygon or [Edge]:
Biz merkezini vereceğimizi varsayalım. Mouse ile ekranda bir nokta verelim.
Enter an option [Inscribed in circle/Circumscribed about circle] :
Şimdi sorduğu soru ise bu çokgenin kirişler mi yoksa teğetler çokgenimi olduğu!
Buda şu demektir ki, çokgeni dairenin içine mi çizeyim dışına mı? Dairenin içine demek için I, dışına demek için ise C harfini yazıp -enter'e basalım. Şuan bir esnek bant çıkmış olmalı. Sizden yarıçap istiyor AutoCAD.
Specify radius of circle:
İster mouse ile ekranda bir nokta vererek, ister klavyeden bir rakam girip -enter'e basarak komutumuzu bitiririz.
Kenar uzunluğu vererek yapmak için ise yukarda belirttiğim üzere merkezini sorduğunda,
Specify center of polygon or [Edge]:
köşeli parantez içinde [Edge] seçeneğini seçmek için e harfini yazıp -enter'e basın.
Specify first endpoint of edge:
Şimdi sizden kenar uzunluğunu istiyor. Birinci noktayı verince hareketli olarak çokgenimizi ekranda görebiliriz.
Specify second endpoint of edge:
İkinci noktayı verince komut bitecektir.
Rectangle : Dikdörtgen
Bu komut dikdörtgen çizmek için kullandığımız komuttur. Çizmek için bize, dikdörtgenin çaprazdaki iki köşesi gereklidir. Dikdörtgeni iki köşesini vererek çizebileceğimiz gibi, kenar uzunluklarını vererek de çizebiliriz.
Komut ismi : Rectangle
Komut kısaltması : rec
Komuta ulaşacağınız yerler :
Komut satırına Rectangle veya rec yazıp Enter basarak,
Draw toolbarından Rectangle butonuna basarak
Pulldown menüden, -Draw, -Rectangle .
Komutun işleyişi :
Komutu çalıştırdığınızda, dikdörtgenin bir köşesini vermenizi ister
Command: REC
Specify first corner point or [Chamfer/Elevation/Fillet/ Thickness/Width]:
Eğer hiçbir ayar yapmadan sadece bir dikdörtgen çizmek isterseniz mouse ile bir köşeyi verin,
Specify other corner point:
Ve AutoCAD diğer köşeyi ister sizden ve mouse ile diğer köşeyi verince komut biter.
Eğer köşeli parantezlerin içindeki ayarları yapmak isterseniz onları da açıklayayım...
Chamfer: Dikdörtgenin köşelerine pah kırar.
Elevation: Dikdörtgenin yer düzleminden yüksekte çizer.
Üçboyutlu çizimlerde kullanılabilir.
Fillet: Dikdörtgenin köşelerini yuvarlatarak çizer.
Thickness: Dikdörtgenin kenar çizgilerine yükseklik verir. Üçboyutlu çizimlerde kullanılabilir.
Width: Dikdörtgenin kenarlarına kalınlık verir.
Eğer yukarıdaki ayarları değiştirdiyseniz yapılan değişiklikler komutun başında size görüntülenir.
Command: RECTANGLE
Current rectangle modes: Chamfer=100.00 x 100.00 Width=50.00
Specify first corner point or [Chamfer/Elevation/Fillet/ Thickness/Width]:
Düzeltmek istediğinizde rectangle komutunu çalıştırıp, ayarların büyük yazılmış harflerini klavyeden girip, verilmiş olan değerine 0 (sıfır) girerek değerleri iptal edebilirsiniz.
Arc : Yay
Bu komut daire parçası (yay) çizmemizi sağlar. Çizmek için bize, en basit olarak yay üzerindeki üç nokta gerekir. Yayın başı, ortası ve sonu. Çeşitli şekillerde merkezini, yarıçapını, gibi değerlerini de vererek çizebiliriz.
Komut ismi : Arc
Komut kısaltması : Arc
Komuta ulaşacağınız yerler :
Komut satırına Arc yazıp Enter basarak,
Draw toolbarından Arc butonuna basarak 
Pulldown menüden, -Draw, -Arc, ve çizmek istediğiniz stili seçerek.
Komutun işleyişi :
Komutu çalıştırdığınızda, yayın başlangıç noktasını veya merkezini vermenizi ister,
Command: arc Specify start point of arc or [CEnter]:
mouse ile ekranda bir nokta verdiğinizde, ikinci noktayı vermenizi ister,
Specify second point of arc or [CEnter/ENd]:
İkinci nokta yayın üzerinde herhangi bir noktadır, ikinci noktayı verdiğinizde, sizden yayın son noktasını ister,
Specify end point of arc:
Son noktayı verene kadar esnek bant ile yayın almasını istediğiniz şekle getirebilirsiniz. Ve mouse ile son noktayı verirsiniz.
Eğer ilk noktayı verirken dahi sunulan tırnak içindeki seçenekleri seçerseniz, komut sizi yönlendirerek yarı çapını veya son noktayı veya merkezi vermenizi isteyebilir. Bu tamamen yayı proje üzerinde çizebilmeniz için elinizdeki donelere bağlıdır.
Yarıçapını bildiğiniz bir yay çiziyorsanız, ben yarıçap biliyorum diyip o yöntemle devam edersiniz.
Bunu daha iyi görebilmek için Pulldown menüde -draw altındaki -arc komutunun kullanım şekillerine bakın.
Ellipse : Elips
Bu komut adından da anlaşılacağı üzere elips çizer. Çizmek için bize, elipsin orta akslarının uzunluğu lazımdır. Gerektiğinde bir silindirin istenilen derecede kesildiğinde oluşacak elipsi de çizer.
Komut ismi : Ellipse
Komut kısaltması : El
Komuta ulaşacağınız yerler :
Komut satırına Ellipse veya El yazıp Enter basarak,
Draw toolbarından Ellipse butonuna basarak 
Pulldown menüden, -Draw, -Arc, ve çizmek istediğiniz stili seçerek.
Komutun işleyişi :
Komutu çalıştırdığınızda, elipsi tam ortasında kesen aksların elipsi kestiği noktalardan birisini ister. Yandaki şekildeki 1 noktası gibi. Ve komutu çalıştıralım;
Command: _ellipse
Specify axis endpoint of ellipse or [Arc/Center]: 1.nokta
1 nolu noktayı verdikten sonra. İkinci noktayı vermenizi ister,
Specify other endpoint of axis: 2.nokta
ikinci noktayı verdiğinizde bir doğrultu belirlemiş olursunuz. Yani elipsin bir aksını belirlemiş olursunuz. Yani elipsin en geniş yerlerinden birini göstermiş oluruz.
Specify distance to other axis or [Rotation]: 3.nokta
Üçüncü noktayı ise elipsin diğer aksını göstermeniz için sizden ister. Noktayı verdiğinizde komut biter.
Ellipse komutunun kısaca kullanımı böyledir. Birde komutun içindeki yardımcı parametrelerine bakalım:
Command: _ellipse
Specify axis endpoint of ellipse or [Arc/Center]: a 'enter
Komuta girdiğinizde "a" harfini girerek elipsi yay parçası gibi çizmek istediğimizi bilgisayara anlatmış oluruz. Sonrası yukarıdaki gibi devam eder;
Specify axis endpoint of elliptical arc or [Center]: 1.nokta
Specify other endpoint of axis: 2.nokta
Specify distance to other axis or [Rotation]: 3.nokta
Şimdi elipsi parçalamaya geldi sıra. Komut devam ediyorken diklik modu kapalı ise daha rahat bir şekilde mouse ile parçalayabilirsiniz.
(Ortho = Diklik modu F8 tuşu ile kapatılıp açılabilir)
Eğer mouse ile değil de rakam vererek yapmak isterseniz;
Specify start angle or [Parameter]:
uyarısına başlangıç açısını giriniz ve enter'e basınız.
30, 45, 53 gibi.
Ve bitiş açısını da,
Specify end angle or [Parameter/Included angle]:
İbaresini gördükten sonra açıyı yazıp enter'e basarsanız verdiğiniz açılar arasındaki elips parçası koparak kalanı silinir.
Komutun diğer bir parametresi de merkez vererek elips çizmek. Bunun için komutu çalıştırdığınızda çıkan ibareye;
Command: _ellipse
Specify axis endpoint of ellipse or [Arc/Center]: c 'enter
"c" yazıp enter'e bastığınızda bir merkeze bağlı olarak çizmeye başlar. Ve sizden önce merkezi ister. Sonra 2. ve 3. noktayı verdiğinizde elips çizimi tamamlanmış olur.
Bir başka parametre ise; Rotation.
Aşağıdaki uygulama sırasında 3. noktayı istediğinde "Rotation" ibaresi görünen satıra geldiğinizde, r harfi girerek rotation parametresini devreye sokabilirsiniz.
Command: _ellipse
Specify axis endpoint of ellipse or [Arc/Center]: 1
Specify other endpoint of axis: 2
Specify distance to other axis or [Rotation]: r 'enter
Specify rotation around major axis: 35 'enter
Açıyı yazıp enter'e basarsanız bir silindirin 35 derecelik bir düzlem ile kesildiğinde oluşan elipsi size verecektir.
Birkaç parametre daha görebilirsiniz ama onlar pek kullanılmadığından anlatılmadı.
Pline : Devamlı çizgi
Bu komut adından da anlaşılacağı üzere devamlı çizgi çizer. Line komutu gibidir kullanımı. Ama tüm çizgi parçaları birbirine bağlıdır ve çok daha fazla parametresi vardır.
Komut ismi : Polyline - Pline
Komut kısaltması : pl
Komuta ulaşacağınız yerler :
Komut satırına Pline veya pl yazıp Enter basarak,
Draw toolbarından Pline butonuna basarak 
Pulldown menüden, -Draw, -Polyline seçerek.
Komutun işleyişi :
Komutu çalıştırdığınızda, aynı Line komutu gibi sizden ilk noktayı isteyecektir. Ama ondan sonrası kendine has parametrelerle sizi enteresan bir çizgi grubu çizebilirsiniz.
Ekranda ilk noktayı verdiğinizde size güncel çizgi kalınlığını görüntüler ve birkaç parametre sunar.
Deneyelim;
Command: pl veya
Specify start point: < ekranda mouse ile bir nokta işaretleyin
Current line-width is 0.0000 < güncel kalınlık değeri
Specify next point or [Arc/Halfwidth/Length/Undo/Width]: < Mouse ile ekranda bir nokta verin
Specify next point or [Arc/Close/Halfwidth/Length/Undo/Width]:
Sizden sonraki noktayı vermenizi veya seçeneklerden birini seçmenizi ister.
Sonraki noktayı verirseniz, aynı Line komutu gibi düz çizgiler çizerek devam eder. Ama Pline ile çizilmiş çizgiler, Line komutundan farklı olarak tek bir çizgiymiş gibi davranırlar. Bir seferde silebilir, bir seferde yer değiştirebilirsiniz.
Seçenekleri biraz tanıyalım :
Arc : Yay çizmenizi sağlar
Close : Kapat. Çizginizin başladığınız noktaya kapanmasını sağlar.
Halfwidth : Yarı kalınlık. Çizgiye bir kalınlık vermek istediğinizde sizden yarı kalınlığı ister.
Length : Uzunluk. Çizgiyi verdiğiniz mesafe kadar, en son çizdiğiniz doğrultuda devam ettirir.
Undo : İptal etmek. Komutta en son yaptığınız işlemi iptal ederek bir önceki haline geri döner.
Width : Kalınlık. Çizginize kalınlık verir. Çizginin kalınlığını vermenizi ister.
Komuta devam edelim;
Specify next point or [Arc/Close/Halfwidth/Length/Undo/Width]: <Mouse ile ekranda bir nokta verin
sonraki noktayı verdiniz. Ve sonrakini, ve sonrakini....
Çizginizi tamamlamak için ya Close seçeneğini kullanabilirsiniz ya da Enter'e basarak en son kaldığınız noktada komutu bitirebilirsiniz.
Komutun inceliklerine gelince. Çizginizin herhangi bir yerinde ben Arc olarak devam etmek istiyorum deyip bir yayla çizginize devam edebilir, ardında çizgimize kalınlık verebilir ve çizginize devam edebilirsiniz. Böyle enteresan bir çizgi çizebilirsiniz. Sırası ile inceleyelim.
DÜZENLEME KOMUTLARI
Copy : Kopyalamak
Bu komut adından da anlaşılacağı üzere çizilmiş objeleri kopyalamaya yarar.Bu komutu kullanabilmemiz için çizilmiş en az bir objemiz olmalı.
Komut ismi : Copy
Komut kısaltması : co
Komuta ulaşacağınız yerler :
Komut satırına Copy veya co yazıp Enter basarak,
Modify toolbarından Copy butonuna basarak 
Pulldown menüden, -Modify, -Copy seçerek.
Komutun işleyişi :
Bu komutu uygulayabilmek için öncelikle bir obje (çizgi, çember, yay v.s.) veya objeler grubu çizmemiz gerekir.
Command: co veya
_copy
Select objects: 1 found < ekranda mouse ile bir obje seçin. Seçtiğinizde 1 found yazacak; eğer iki obje seçmişseniz 2 found.
Select objects: enter < ve size yine bir obje seçmeniz için ileti verecek. seçme işleminiz bitti ise bir kere enter'a basarak bilgisayara seçme işlemimizin bittiğini bildirmemiz gerek.
Specify base point or displacement, or [Multiple]: 1.nokta < enter'a bastığımızda bizden birinci noktayı isteyecek, mouse ile ekranda bir nokta verin
Specify second point of displacement or : 2.nokta < noktayı verince seçmiş olduğunuz obje veya objeler mouse'unuza bağlı olarak esnek bir bant eşliğinde hareket edecek. Ta ki siz bu iletiye ekranda bir nokta göstererek objeleri yerleştirinceye kadar. Ekranda mouse ile diğerinden biraz uzakta bir nokta verin.
Move : Kaydırma, yer değiştirme
Bu komut adından da anlaşılacağı üzere çizilmiş çizgileri yerini değiştirmeye yarar. Bu komutu kullanabilmemiz için çizilmiş en az bir objemiz olmalı.
Komut ismi : Move
Komut kısaltması : m
Komuta ulaşacağınız yerler :
Komut satırına Move veya m yazıp Enter basarak,
Modify toolbarından Move butonuna basarak ,
Pulldown menüden, -Modify, -Move seçerek.
Komutun işleyişi :
Bu komutu uygulayabilmek için öncelikle bir çizgi veya çizgiler grubu çizmemiz gerekir.
Komuttaki işlem sırası aynı copy komutu gibi. Önce objeleri seçiyoruz, obje seçimimiz bittiyse bir kere enter'a basıp seçimi tamamlıyoruz. Daha sonra bir temel nokta veriyoruz mouse ile. Seçtiğimiz objeleri tutmak istediğimiz nokta olarak. Ve mouse ile istediğimiz yere tıklayarak objeleri tıkladığımız yere bırakıyoruz. objelerin burasından tutuyorum, şuraya bırakıyorum gibi. Bu kadar..
Şimdi komutumuzu başlatabiliriz.
Command: m veya
_move
Select objects: 1 found
Select objects: 1 found, 2 total < Komut, ekranda mouse ile bir obje seçtikçe seçtiğiniz adet obje ve yanında komut içinde seçtiğiniz toplam obje adedini gösterecek.. Obje seçmek gereken tüm komutlarda bu böyle...
Select objects: 1 found, 3 total
Select objects: 1 found, 4 total
Select objects: enter
Specify base point or displacement: < ekranda mouse ile bir nokta verin. Bu nokta objeleri tutmak istediğiniz nokta olsun. Mesela ensesi. Yakalayın ensesinden.. :) 1Nolu nokta
Specify second point of displacement or : < ve ekranda mouse ile diğer noktayı verin. Bu noktada objeleri bırakmak istediğiniz nokta olsun. 2 Nolu nokta
ve komut tamamlandı.
Mirror : Ayna, ayna tersi kopyalama
Bu komut, objenizin ayna tersini çıkartır, yada ayna tersini kopyalar.
Komut ismi : Mirror
Komut kısaltması : mi
Komuta ulaşacağınız yerler :
Komut satırına mirror veya mi yazıp Enter basarak,
Modify toolbarından Mirror butonuna basarak ,
Pulldown menüden, -Modify, -Mirror seçerek.
Komutun işleyişi :
Bu komutu uygulayabilmek için öncelikle bir çizgi veya çizgiler grubu çizmemiz gerekir.
Komutun genel mantığı şöyle. Bir veya birden fazla obje seçimi yapıp, sizin belirleyeceğiniz iki noktadan geçen bir aksa göre seçilen objelerin simetriği çıkartılır ve sizin isteğinize bağlı olarak seçilen objeler silinir yada silinmez. Kopyalanan her halükarda kalır.
Move ve Copy işlemine birde tersine çevirme işlemi eklenmiş gibi.
Eğer çizgilerimiz hazırsa komutumuzu başlatabiliriz.
Command: mi veya
_mirror
Select objects: 1 found < Ben çizgimi pline ile çizdiğim için tek seçimde seçebildim. siz birden fazla seçim işlemi de yapabilirsiniz. Örneğin ikiz bir binanın ikizini yapmak gibi. Tüm bina planını seçebilirsiniz.
Select objects: enter < Obje seçiminiz bittiyse enter'a basın
Specify first point of mirror line: < ekranda mouse ile bir nokta verin. Bu nokta objenin simetri aksını ilk noktası olmalı. 1Nolu nokta
Birinci noktayı verdiğinizde, verdiğiniz noktaya bağlı bir esnek bant ortaya çıktı ve objenizin simetriği, oluşan esnek banda göre yer değiştiriyor. Çünkü esnek bant sizi sanal ayna aksınız. Aksınızın yerini değiştirdiğinizde yansımanın yeride değişiyor.
Önemli : Aksımızı sabitlemeden önce bir şey dikkatinizi çekti mi? Eğer makinanızın ayarlarına göre ayna aksınız ya sürekli eğimli ya da sürekli olarak dik konumda hareket ediyor. İşte yeni bir kavramda bahsedeceğim.
ORTHO Modu = Diklik modu. Bu mod açık ise daima dik çizgiler çizersiniz, kapalı ise eğimli. Bunu da kontrol etmek için AutoCAD ekranının en altında bazı düğmeler göreceksiniz, onların arasındaki ortho açma kapama düğmesine komut çalışırken basabilir ve diklik modunu açıp kapayabilirsiniz. Veya klavyedeki fonksiyon tuşlarından F8 aynı işlemi, yine komut işler vaziyette iken gerçekleştirebilir.
Şimdi istediğiniz yönde veya diklikte ayna aksının ikinci noktasını verebilirsiniz.
Specify second point of mirror line: < ekranda mouse ile ikinci noktayı verin. Bu nokta objenin simetri aksının ikinci noktası olmalı. 2Nolu nokta
İkinci noktayı verdiğinizde aşağıdaki ileti ile karşılaşacaksınız. Bu ileti ayna tersini almak için seçtiğiniz objeleri sileyim mi, yoksa silmeyeyim mi, diye sorar. Böylece ya kopyasını çıkartarak ayna tersi yaparsınız ya da sadece seçtiğiniz objeleri tersine çevirirsiniz. Karar sizin...
Delete source objects? [Yes/No] : < yes veya no seçmek için y veya n harfini yazmanız yeterli. Tırnak içindeki N harfi otomatik olarak gelir ve No diyecekseniz enter'a basmanız yeterli.
ve komut tamamlandı.
Rotate : Döndürmek
Bu komut, objenizi verdiğiniz merkezden çevirir.
Komut ismi : Rotate
Komut kısaltması : ro
Komuta ulaşacağınız yerler :
Komut satırına rotate veya ro yazıp Enter basarak,
Modify toolbarından rotate butonuna basarak  ,
,
Pulldown menüden, -Modify, -Rotate seçerek.
Komutun işleyişi :
Bu komutu uygulayabilmek için öncelikle bir çizgi veya çizgiler grubu çizmemiz gerekir.
Komutun genel mantığı şöyle. Bir veya birden fazla obje seçimi yapıp, sizin belirleyeceğiniz bir noktadan objeleri istediğiniz açıda veya gelişigüzel bir nokta göstererek herhangi bir açıda döndürür.
Önemli : Komutu çalıştırmadan önce AutoCAD içindeki açılar ve yönler hakkında biraz bilgi vereyim. Matematikteki koordinat sistemi gibi bir koordinat sistemimiz var AutoCAD'de. Bu sistemin bir şemasını veriyorum aşağıda. Bu şemada açısal yönler ve dönüşler için artı (+) ve eksi (-) yönler belirtilmiştir.
Bir merkeze göre saat yönü tersine artarak(+), saat yönünde ise azalarak (-) değer değiştir. Açısal değerler haricinde yönlerde önemli. Yönler ise sağa ve yukarı doğru artarak (+), sola ve aşağıya doğru eksilerek (-) değişirler. Bunlar tüm komutlarda işimize yarayacak.
Trim: Kırkma, Budama
Komut ismi : Trim
Komut kısaltması : tr
Komuta ulaşacağınız yerler :
Komut satırına trim veya tr yazıp Enter basarak,
Modify toolbarından Trim butonuna basarak  ,
,
Komutun işleyişi :
trim komutu fazlalık ve çıkıntıları temizlemek için kullanılır.
komut trim denir ve örneğin v1 isimli çizgi sol tuşla işaretlenir ardından enter tuşan basılır sonra temizlenecek çkıntıya tıklanır ve tekrar enter tuşuna basılıp komuttan çıkılır.
Offset : Paralel Kopyalama
Komut ismi : Offset
Komut kısaltması : o
Komuta ulaşacağınız yerler :
Komut satırına offset veya oyazıp Enter basarak,
Modify toolbarından Offset butonuna basarak ,
Komutun işleyişi :
offset en çok kullanılan komuttur offset lenecek çizgi ve nesne seçilir mause sol tuşuyla işaretlenir.sonra bize ne kadar aralıkla kopyalanacağını sorar bir sayı gireriz ve mause sol tuşuna basılır. yanlız mause seçmiş olduğumuz çizgi ve nesneyi hangi yönüne dogru getirirseniz o yöne kopyalar.
Extend: Uzatma
Komut ismi : Extend
Komut kısaltması : ex
Komuta ulaşacağınız yerler :
Komut satırına extend veya ex yazıp Enter basarak,
Modify toolbarından Extend butonuna basarak  ,
,
Komutun işleyişi :
aslında trim komutunun tersidir.
Array : Dizi şeklinde kopyalamak
Komut ismi : Array
Komut kısaltması : x
Komuta ulaşacağınız yerler :
Komut satırına extend veya x yazıp Enter basarak,
Modify toolbarından Array butonuna basarak ,
Komutun işleyişi :
seçilen nesneyi dairesel veya diktörtgenel bir merkez etrafında istenilen sayıda kadar kopyalamaktır.
rectangle ( dikdörtgensel yöntem )
polar ( dairesel yöntem ) vardır.
Fillet : Radüs Oluşturma
Komut ismi : Fillet
Komut kısaltması : f
Komuta ulaşacağınız yerler :
Komut satırına fillet veya f yazıp Enter basarak,
Modify toolbarından Fillet butonuna basarak ,
Komutun işleyişi :
bu komutu kullanmadan önce radüs yarıcapının girilmesi gerekir.
önce yarı cap girilir ( mesala 15 ) ¿ Basılır ve radüs yapılacak çiziler secilir mause sol tuşuyla ve radüs yapılmış olur.
Chamfer: Köşede Pah Kırmak
Komut ismi : Chamfer
Komut kısaltması : cha
Komuta ulaşacağınız yerler :
Komut satırına chamfer veya cha yazıp Enter basarak,
Modify toolbarından Chamfer butonuna basarak ,
Scale: Ölçek Değiştirme
Komut ismi : Scale
Komut kısaltması : sc
Komuta ulaşacağınız yerler :
Komut satırına scale veya sc yazıp Enter basarak,
Modify toolbarından Scale butonuna basarak  ,
,
Komutun işleyişi :
Büyütme küçültme demektir ölçeği değiştirilecek nesne ve çizgi seçilir mause sol tuşuyla işaretlenir sonra mause sağ tuşuna basılır sonra mause sol tuşuyla ekranın herhangi bir noktasından tutulur ve ardındn komut satırına istenilen ölçü yazılır
Explode: Patlatma
Komut ismi : Explode
Komut kısaltması : x
Komuta ulaşacağınız yerler :
Komut satırına explode veya x yazıp Enter basarak,
Modify toolbarından Explode butonuna basarak ,
Komutun işleyişi :
Bu komut kullanılarak nesneleri birbirinden ayırarak birbirinden bağımsız hale getirebiliriz.Bu komut genelde ölçü grubu pline çizili nesneler veya block gibi nesneler üzerinde kullanılır
Command: Explode
Select object: ( nesne seçilir.) enter
Select object: enter
Divide:Bölüntü yapma
Divide: bölüntü yapma iki boyutlu nesneleri istenilen sayıda eşit aralığa bölmek için kullanılır.buarada aralık 2 ile 3267 arasında olmalıdır. bu komut ile aynı zamanda bölüntülü aralığına daha önceden blocklanmış olan çizim elemanlarını yerleştirebilirsiniz.
Komut ismi : Divide
Komut kısaltması : div
Komuta ulaşacağınız yerler :
Komut satırına divide veya div yazıp Enter basarak,
Modify toolbarından Explode butonuna basarak ,
Komutun işleyişi :
Command: divide
Select object to divide: bölünülecek nesne seçilir
Enter the number of segments or [Block]: 10 enter
İlk böldüğünüzde ekranda bölüntüler belli olamayabilir. Belli olması için nokta Ddptype komutuyla point seçeneği değiştirilir.